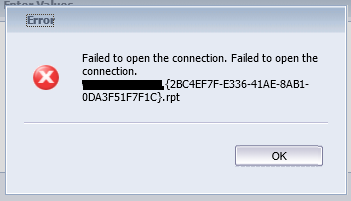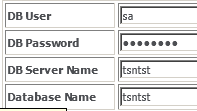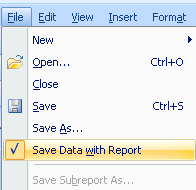Report Troubleshoot
This area will outline how to resolve issues with reports being run in the system.
1. If reports use ODBC connections you must configure the "DB Server Name" to point to the 32 bit - ODBC connection name rather than the servers name.
(The 32-bit version of the Odbcad32.exe file is located in the %systemdrive%\Windows\SysWoW64 folder.)
The ODBC connection must also be created at the "System" level and not the "User level". This is because CRM runs withing IIS and not at a user level so it would not have access to that ODBC connection.
The error you will see in this case is "Failed to open connection".
If the report connection was made using ODBC, for this to work via Crystal Manager (and IIS) the server needs to have the same connection setup on the "system" level (as opposed to "User") in the ODBC settings
Within Crystal Manager the "server name" value should be the name of the ODBC connection name(in my sample it is TSNTST)
On windows server 2008 if you are using 32bit ODBC you need to open ODBC from "%systemdrive%\Windows\SysWoW64" (Odbcad32.exe)
2. Failed to retrieve data from the database.
Details: [Database Vendor Code: 8114 ] Failed to retrieve data from the database. Error in File jc3crystal {E59A15F9-280F-4422-A3BC-7E1411788899}.rpt:
Failed to retrieve data from the database.
Details: [Database Vendor Code: 8114 ]
If you see this error this can be caused by bad data in the Crystal Query
3. No prompts appearing
Check that the data has not been saved with the report. This option is under the File menu
Make sure this option is unchecked
4. Missing parameter values
This can occur when the report is called from a custom button and the parameter value setting in the report config is not set to be a query string value
In later versions this will display as
Message: Report paramfield is empty or null. ReportId: n
To resolve this enter a value into the "Use Query String Value" setting of the report configuration.
5. White spaces inserted in web viewed report
How to Delete Line Spacing in Crystal Reports
Ref: http://www.ehow.com/how_8621249_delete-line-spacing-crystal-reports.html
Open the report you would like to correct. Highlight the section or area that contains the line spacing you would like to correct. Or highlight everything if you want to correct entire report. Click on the Properties menu located at the top of your toolbar. Go to the "Text Format" properties. Set the "Line Spacing" category to either multiple or exact. If you choose the multiple option, the number you'll enter in Step 5 will be multiplied by the font size to change the line spacing. If you choose the exact option, the line spacing will change to the exact number you enter. Enter a number in the "Line Spacing" value, based on whether you selected multiple or exact in Step 4. Close the Properties window and double-check the result of your line spacing change. If it's still not to your liking, go back into the Properties menu and change the line spacing value as many times as needed.
6. Report is slow to open print dialog
Ref: http://scn.sap.com/thread/1850299
Could be related to local default printer settings.
7. "Database Connector Error" This can happen we you use newer drivers (for SQL Server for example) with an older version of Crystal (EG 2011). You should then switch the ODBC connection from using the SQL Server Native Client 11.0 to "SQL Server".