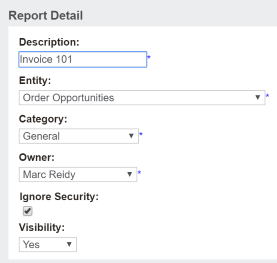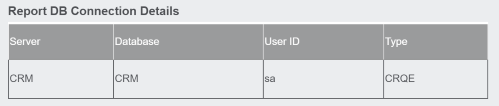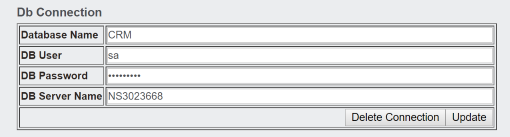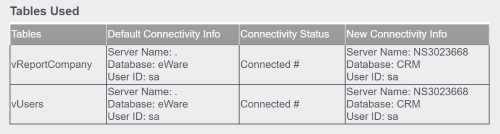Set up report: Difference between revisions
Crmtogether (talk | contribs) No edit summary |
Crmtogether (talk | contribs) No edit summary |
||
| (4 intermediate revisions by the same user not shown) | |||
| Line 1: | Line 1: | ||
If you have just uploaded a new report you will be in the "Report Detail" screen. | If you have just uploaded a new report you will be in the "Report Detail" screen. | ||
Set the details as you need and click "Save" | |||
[[File:reportdetail.png]] | [[File:reportdetail.png]] | ||
| Line 10: | Line 12: | ||
*Visibility: Option to hide this report from the main reports area | *Visibility: Option to hide this report from the main reports area | ||
'''Report Parameters''' | |||
Any parameters in the report are displayed in the "Parameters" section. | |||
To map entity fields to the parameters you click "Change" (you must have saved the details first) and then from the drop down select the field and click "Save" | |||
[[File:params.png]] | |||
Note that the fields in the drop down depend on the "Entity" selected in the Report Details. Current user fields are also available and this allows the current user context to be used as well as the entity fields/context. | |||
---- | |||
Report connections | |||
When you upload and view a report you will see the databases and table that the reports use | |||
[[File:rptconnections.png]] | |||
The database name listed here must match the database in the Config area | |||
[[File:rptconfig.png]] | |||
[[File:rpttables.png]] | |||
Each database listed must be configured in the Config tab. You will see if the report can connect or not. | |||
Latest revision as of 10:11, 16 August 2012
If you have just uploaded a new report you will be in the "Report Detail" screen.
Set the details as you need and click "Save"
- Description: Allows you set a report description
- Entity: From the drop down select the entity context that the report would run in
- Category: Select from the drop down
- Owner: The report owner
- Ignore Security: Option to ignore user/team security on the report
- Visibility: Option to hide this report from the main reports area
Report Parameters
Any parameters in the report are displayed in the "Parameters" section. To map entity fields to the parameters you click "Change" (you must have saved the details first) and then from the drop down select the field and click "Save"
Note that the fields in the drop down depend on the "Entity" selected in the Report Details. Current user fields are also available and this allows the current user context to be used as well as the entity fields/context.
Report connections
When you upload and view a report you will see the databases and table that the reports use
The database name listed here must match the database in the Config area
Each database listed must be configured in the Config tab. You will see if the report can connect or not.