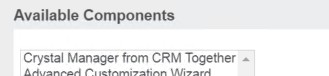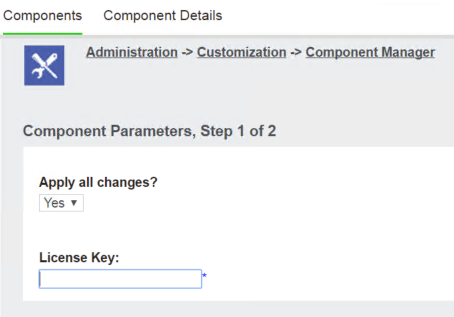Install: Difference between revisions
Crmtogether (talk | contribs) No edit summary |
Crmtogether (talk | contribs) No edit summary |
||
| Line 13: | Line 13: | ||
The notes are useful though if ANY of the install process wizard fails. | The notes are useful though if ANY of the install process wizard fails. | ||
'''If not they are not needed.''' | '''If not, they are not needed.''' | ||
---- | ---- | ||
Revision as of 15:42, 28 June 2019
- As of March 2017 (Version 4.4.3) the license key can be added in the Install Component section of SageCRM
*************************************************************************************************** New licensing - The release out in Oct 2015 (currently RC4) will require a new license Installation of this license is now via the web.config file (located in folder "CustomPages/CRViewer/" Open this file in notepad (or some text editor) Find the text <add key="CrystalManagerLicense" value="PasteLicenseHere" /> and replace the text "PasteLicenseHere" with your license ***************************************************************************************************
The notes are useful though if ANY of the install process wizard fails.
If not, they are not needed.
Run the following to ensure that .Net 4.0 is installed fully
%windir%\Microsoft.NET\Framework\v4.0.30319\aspnet_regiis.exe -i
The CRM app pool also needs to be set to use the .Net 4.0 framework
Upgrading CRM: When you upgrade CRM it typically wipes out the application setting in IIS on the CRViewer folder. So you have to get the latest install (from the portal) and run that. Typically you will not need to reinstall the CRM component file.
Installation steps:
1. Install the Crystal Runtime files from 'CRRuntime_32bit_13_0_1.msi' on the server (Crystal Reports is not required on the server)
2. Install the component
Log on to CRM and navigate to the “Administration”->”Customisation”->”Component Manager”
Add the CRViewer.zip component to CRM. Browse and click “upload new component”
The component should be displayed in the “Available Components” list
Select the component and click “Install Component”
On the following screen enter the license key
And click “Install Component”
When done your screen should say that the install has been completed
Click “Continue”
You will see then that the component is listed as installed
3. (Note As of March 2017, Version 4.4.3, This part should be automatically completed by the installer) Open IIS. Navigate to the ‘CRViewer’ folder in your CRM install
And select the “CRViewer” folder
Right click and select “Convert to application” (for older versions of IIS you may be required to complete this step via the properties window)
IIS Properties window - click "Create" to create the application
Ensure that the Application pool is the same as the CRM application pool and that the .Net Version is 4.0
4. The ‘CRViewer” is located in the Administration->Email and Documents -> CRViewer
You first off need to configure the settings and database connections. This is done from the ‘Config’ menu.